Sending notifications
Sending notifications
Contact notification
It would be great if we receive a notification when an user tries to contact us. For this tutorial we will pick slack to receive a message when it happens.
We need to:
have a slack workspace where we can send messages;
create a slack app that will be added to the workspace;
activate a webhook for the app that we can trigger from an action;
Check out the following scheme for the steps:
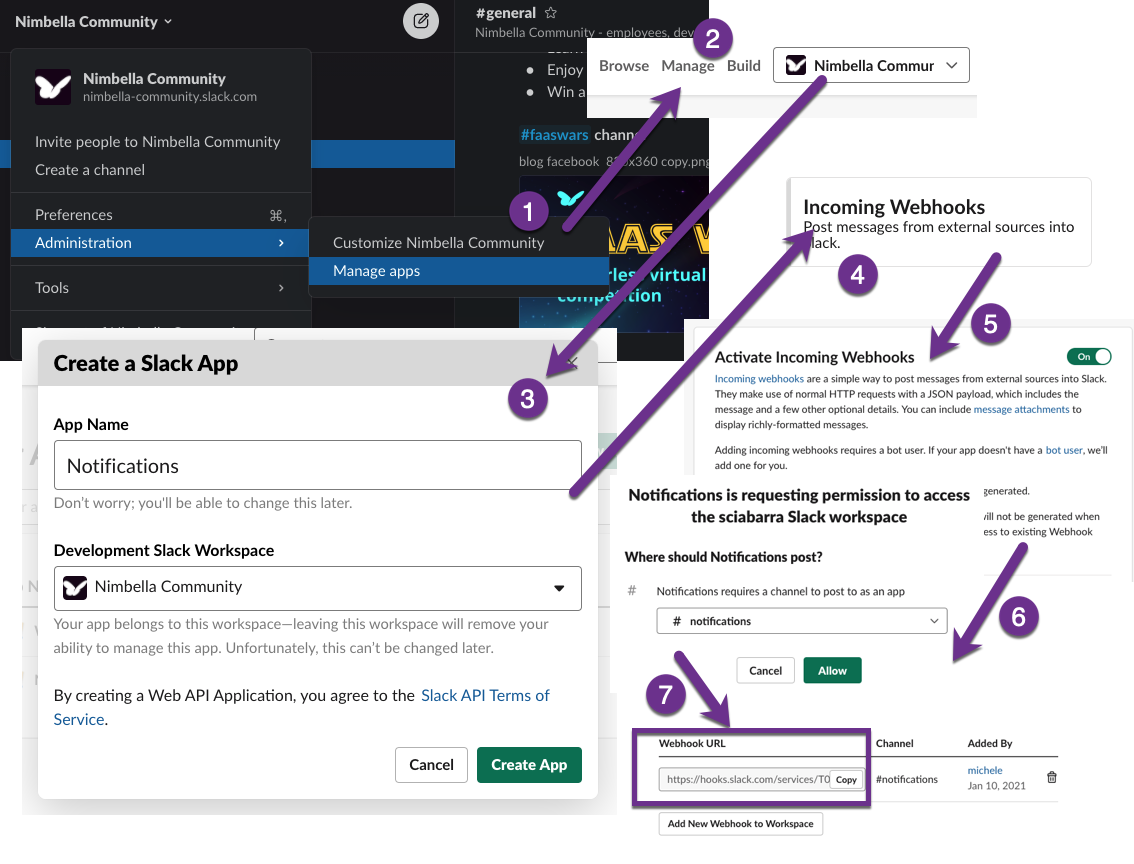
Once we have a webhook we can use to send messages we can proceed to
create a new action called notify.js (in the packages/contact
folder):
// notify.js
function main(args) {
const { name, email, phone, message } = args;
let text = `New contact request from ${name} (${email}, ${phone}):\n${message}`;
console.log("Built message", text);
return fetch(args.notifications, {
method: 'POST',
headers: {
'Content-Type': 'application/json',
},
body: JSON.stringify({ text }),
})
.then(response => {
if (!response.ok) {
console.log("Error sending message. Status code:", response.status);
} else {
console.log("Message sent successfully");
}
return {
body: args.body,
};
})
.catch(error => {
console.log("Error sending message", error);
return {
body: error,
};
});
}
This action has the args.notifications parameter, which is the
webhook. It also has the usual 4 form fields parameters that receives in
input, used to build the text of the message. The action will return the
body of the response from the webhook.
We’ve also put some logs that we can use for debugging purposes.
Let’s first set up the action:
ops action create contact/notify notify.js -p notifications <your webhook>
ok: created action contact/notify
We are already setting the notifications parameter on action creation,
which is the webhook. The other one is the text that the submit action
will give in input at every invocation.
Creating Another Action Sequence
We have developed an action that can send a Slack message as a standalone action, but we designed it to take the output of the submit action and return it as is. Time to extend the previous sequence!
Note that it will send messages for every submission, even for incorrect inputs, so we will know if someone is trying to use the form without providing all the information. But we will only store the fully validated data in the database.
Let’s create the sequence, and then test it:
ops action create contact/submit-notify --sequence contact/submit-write,contact/notify --web true
ok: created action contact/submit-notify
We just created a new sequence submit-notify from the previous
sequence submit-write and the new notify.
If you want to get more info about this sequence, you can use the
ops action get command:
ops action get contact/submit-notify
{
"namespace": "openserverless/contact",
"name": "submit-notify",
"version": "0.0.1",
"exec": {
"kind": "sequence",
"components": [
"/openserverless/contact/submit-write",
"/openserverless/contact/notify"
]
},
...
}
See how the exec key has a kind of sequence and a list of
components that are the actions that compose the sequence.
Now to start using this sequence instead of using the submit action, we
need to update the web/index.html page to invoke the new sequence.
As before let’s grab the url:
ops url contact/submit-notify
<apihost>/api/v1/web/openserverless/contact/submit-notify
And update the index.html:
--- <form method="POST" action="/api/v1/web/openserverless/contact/submit-write"
enctype="application/x-www-form-urlencoded"> <-- old
+++ <form method="POST" action="/api/v1/web/openserverless/contact/submit-notify"
enctype="application/x-www-form-urlencoded"> <-- new
Don’t forget to re-upload the web folder with ops web upload web/.
Now try to fill out the form again and press send! It will execute the sequence and you will receive the message from your Slack App.
The tutorial introduced you to some utilities to retrieve information
and to the concept of activation. Let’s use some more commands to
check out the logs and see if the message was really sent.
The easiest way to check for all the activations that happen in this app with all their logs is:
ops activation poll
Enter Ctrl-c to exit.
Polling for activation logs
This command polls continuously for log messages. If you go ahead and submit a message in the app, all the actions will show up here together with their log messages.
To also check if there are some problems with your actions, run a couple
of times ops activation list and check the Status of the
activations. If you see some developer error or any other errors, just
grab the activation ID and run ops logs <activation ID>.
Feedback
Was this page helpful?
Glad to hear it! Please tell us how we can improve.
Sorry to hear that. Please tell us how we can improve.