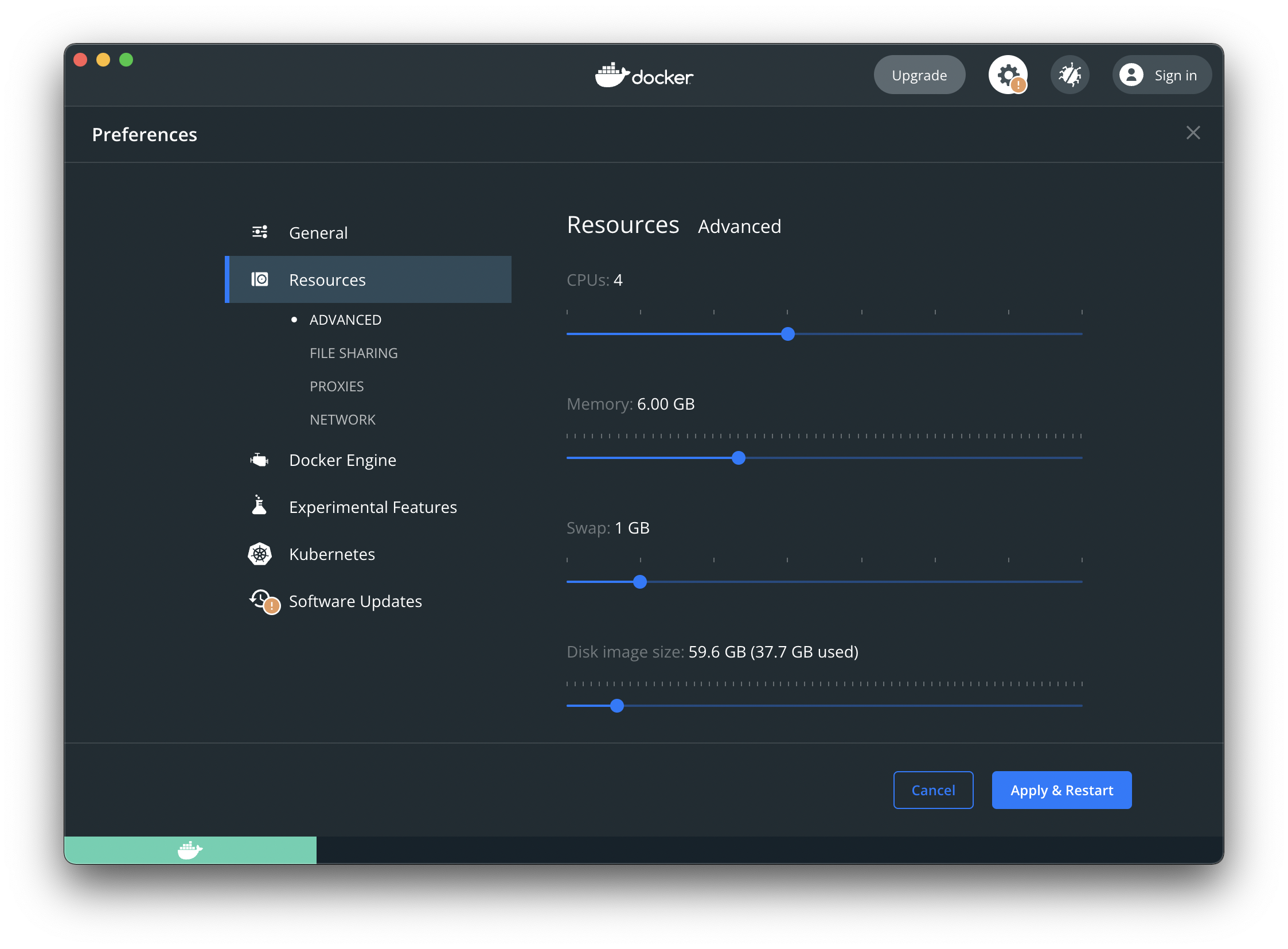Prerequisites
Prerequisites to install OpenServerless
This page lists the prerequisites to install OpenServerless in various
environments.
You can install OpenServerless:
for development in a single node environment,
either in your local machine or in a Linux server.
for production, in a multi node environment
provided by a Kubernetes cluster.
Single Node development installation
For development purposes, you can install a single node
OpenServerless deployment in the following environments as soon as the
following requirements are satisfied:
Our installer can automatically install a Kubernetes environment, using
K3S, but if you prefer you can install a single-node
Kubernetes instance by yourself.
If you choose to install Kubernetes on your server, we provide support
for:
Multi Node production installation
For production purposes, you need a multi-node Kubernetes cluster
that satisfies those requirements,
accessible with its kubeconfig file.
If you have such a cluster, you can install
OpenServerless in a Kubernetes cluster
If you do not have a cluster and you need to setup one, we provide
support for provisioning a suitable cluster that satisfied our
requirements for the following Kubernetes environments:
Once you have a suitable Kubernetes cluster, you can proceed
installing OpenServerless.
1 - Local Docker
Install OpenServerless with Docker locally
Prerequisites to install OpenServerless with Docker
You can install OpenServerless on your local machine using Docker. This
page lists the prerequisits.
First and before all you need a computer with at least 16 GB of memory
and 30GB of available space.
❗ IMPORTANT
8GB are definitely not enough to run OpenServerless on your local
machine.
Furthermore, you need to install Docker. Let’s see the which one to
install and configure if you have:
- Windows
- MacOS
- Linux
Windows
You require the 64 bit edition in Intel Architecture of a recent version
of Windows (at least version 10). The installer ops does not run on 32
bit versions nor in the ARM architecture.
Download and install Docker
Desktop for Windows.
Once installed, you can proceed
configuring OpenServerless for the
installation.
MacOS
You require a recent version of MacOS (at least version 11.xb BigSur).
The installer ops is available both for Intel and ARM.
Download and install Docker
Desktop for MacOS.
Since MacOS uses a virtual machine for Docker with a constrained memory.
you also need also to reserve at least 8GB.
❗ IMPORTANT
On MacOS, Docker defaults to 2GB memoery and they are definitely not enough to run
OpenServerless on your local machine.
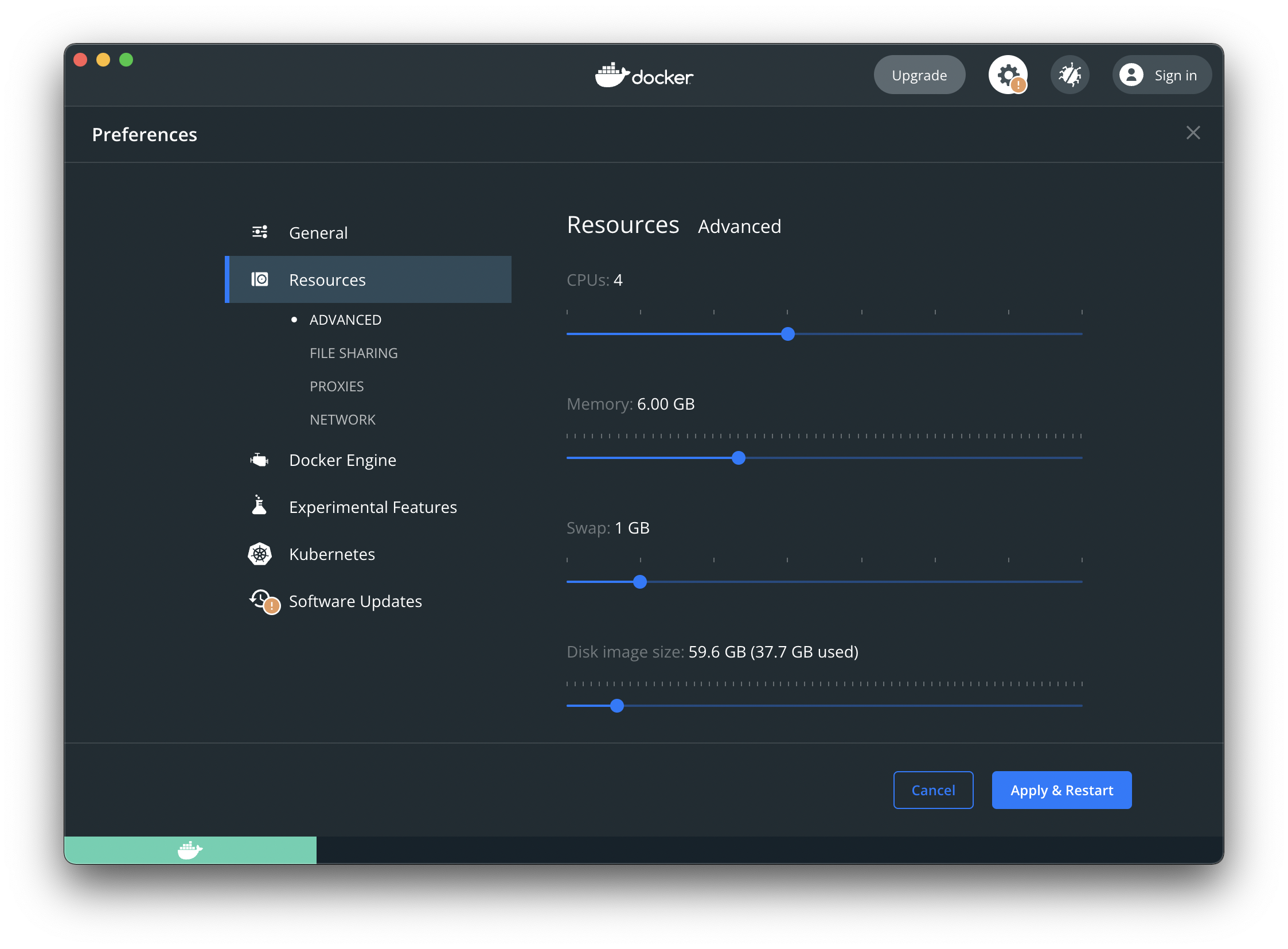
Instructions to increase the memory reserved to Docker Desktopo on
MacOS:
Once installed, you can proceed
configuring OpenServerless for the installation.
Linux
Docker Desktop is available also on Linux, however we advice to install
instead the Server Docker
Engine
On Linux, the Docker Engine for the server does not run in a virtual
machine, so it is faster and uses less memory.
Once installed, you can proceed
configuring OpenServerless for the installation.
2 - Linux Server
Install OpenServerless in a Linux server
Prerequisites to install OpenServerless in a Linux server
You can install OpenServerless on any server either in your intranet or
on in Internet running a Linux distribution, with the following
requirements:
You know the IP address or DNS name of the server on Internet or
in your Intranet.
The server requires at least 8GB of memory and 30GB of disk space
available.
It should be running a Linux distribution supported by
K3S.
You must open the firewall to access ports 80, 443 and 6443 (for
K3S) or 16443 (for MicroK8S) from your machine.
You have to install a
public ssh key to access it
without a password.
You have to configure
sudo to execute root
commands without a password.
You can:
Once you have such a server you can optionally (it is not required)
install K3S or
MicroK8S in it.
Once you have configured you server, you can proceed
configuring OpenServerless for the installation.
2.1 - SSH and Sudo
General prerequisites to install OpenServerless
If you have access to a generic Linux server, to be able to install
OpenServerless it needs to:
be accessible without a password with ssh
be able to run root commands without a password with sudo
open the ports 80, 443 and 6443 or 16443
If your server does not already satisfy those requirements, read below
for information how to create a sshkey,
configure sudo and open the firewall
Installing a public SSH key
To connect to a server without a password using openssh (used by the
installer), you need a couple of files called ssh keys.
You can generate them on the command line using this command:
ssh-keygen
It will create a couple of files, typically called:
~/.ssh/id_rsa
~/.ssh/id_rsa.pub
where ~ is your home directory.
You have to keep secret the id_rsa file because it is the private key
and contains the information to identify you uniquely. Think to is as
your password.
You can copy the id_rsa.pub in the server or even share it publicly,
as it is the public key. Think to it as your login name, and adding this
file to the server adds you to the users who can login into it.
Once you have generated the public key, access your server, then edit
the file ~/.ssh/authorized_keys adding the public key to it.
It is just one line, contained in the id_rsa.pub file.
Create the file if it does not exist. Append the line to the file (as a
single line) if it already exists. Do not remove other lines if you do
not want to remove access to other users.
Configure Sudo
You normally access Linux servers using a user that is not root
(the system administrator with unlimited power on the system).
Depending on the system, the user to use to access be ubuntu,
ec2-user, admin or something else entirely. However if you have
access to the server, the information of which user to use should have
been provided, including a way to access to the root user.
You need to give this user the right to execute commands as root
without a password, and you do this by configuring the command sudo.
You usually have either access to root with the su command, or you can
execute sudo with a password.
Type either su or sudo bash to become root and edit the file
/etc/sudoers adding the following line:
<user> ALL=(ALL) NOPASSWD:ALL
where <user> is the user you use to log into the system.
Open the firewall
You need to open the following ports in the firewall of the server:
For information on how to open the firewall, please consult the
documentation of your cloud provider or contact your system
administrator, as there are no common procedures and they depends on the
cloud provider.
2.2 - Server on AWS
Prerequisites to install OpenServerless in AWS
Provision a Linux server in Amazon Web Services
You can provision a server suitable to install OpenServerless in cloud
provider Amazon Web Services
ops as follows:
install aws, the AWS CLI
get Access and Secret Key
configure AWS
provision a server
retrieve the ip address to configure a DNS name
Once you have a Linux server up and running you can proceed
configuring and
installing OpenServerless.
Installing the AWS CLI
Our cli ops uses under the hood the AWS CLI version
2,
so you need to dowload and install it following those
instructions.
Once installed, ensure it is available on the terminal executing the
following command:
aws --version
you should receive something like this:
aws-cli/2.9.4 Python/3.9.11 Linux/5.19.0-1025-aws exe/x86_64.ubuntu.22 prompt/off
Ensure the version is at least 2.
Getting the Access and Secret key
Next step is to retrieve credentials, in the form of an access key and a
secret key.
So you need to:
You will end up with a couple of string as follows:
Sample AWS Access Key ID: AKIAIOSFODNN7EXAMPLE Sample AWS Secret Access
Key: wJalrXUtnFEMI/K7MDENG/bPxRfiCYEXAMPLEKEY
Take note of them as you need them for configuring out CLI.
Before you can provision a Linux server you have to configure AWS typing
the command:
ops config aws
The system will then ask the following questions:
*** Please, specify AWS Access Id and press enter.
AKIAIOSFODNN7EXAMPLE
*** Please, specify AWS Secret Key and press enter.
wJalrXUtnFEMI/K7MDENG/bPxRfiCYEXAMPLEKEY
*** Please, specify AWS Region to use and press enter.
To get a list of valid values use:
aws ec2 describe-regions --output table
Just press enter for default [us-east-1]:
*** Please, specify AWS public SSH key and press enter.
If you already have a public SSH key in AWS, provide its name here.
If you do not have it, generate a key pair with the following command:
ssh-keygen
The public key defaults to ~/.ssh/id_rsa.pub and you can import with:
aws ec2 import-key-pair --key-name nuvolaris-key --public-key-material --region=<your-region> fileb://~/.ssh/id_rsa.pub
Just press enter for default [devkit-74s]:
*** Please, specify AWS Image to use for VMs and press enter.
The suggested image is an Ubuntu 22 valid only for us-east-1
Please check AWS website for alternative images in other zones
Just press enter for default [ami-052efd3df9dad4825]:
*** Please, specify AWS Default user for image to use for VMs and press enter.
Default user to access the selected image.
Just press enter for default [ubuntu]:
*** Please, specify AWS Instance type to use for VMs and press enter.
The suggested instance type has 8GB and 2vcp
To get a list of valid values, use:
aws ec2 describe-instance-types --query 'InstanceTypes[].InstanceType' --output table
Just press enter for default [t3a.large]:
*** Please, specify AWS Disk Size to use for VMs and press enter.
Just press enter for default [100]:
Provision a server
You can provision one or more servers using ops. The servers will use
the parameters you have just configured.
You can create a new server with:
ops cloud aws vm-create <server-name>
❗ IMPORTANT
Replace <server-name> with a name you choose, for example
ops-server
The command will create a new server in AWS with the parameters you
specified in configuration.
You can also:
list servers you created with ops cloud aws vm-list
delete a server you created and you do not need anymore with
ops cloud aws vm-delete <server-name>
Retrieve IP
The server will be provisioned with an IP address assigned by AWS.
You can read the IP address of your server with
ops cloud aws vm-getip <server-name>
You need this IP when configuring a DNS name for
the server.
2.3 - Server on Azure
Prerequisites to install OpenServerless in Azure
You can provision a server suitable to install OpenServerless in cloud
provider Azure
ops as follows:
install az, the Azure CLI
get Access and Secret Key
configure Azure
provision a server
retrieve the ip address to configure a DNS name
Once you have a Linux server up and running you can proceed
configuring and
installing OpenServerless.
Installing the Azure CLI
Our cli ops uses under the hood the az,
command so you need to dowload and install it following those
instructions.
Once installed, ensure it is available on the terminal executing the
following command:
az version
you should receive something like this:
{
"azure-cli": "2.64.0",
"azure-cli-core": "2.64.0",
"azure-cli-telemetry": "1.1.0",
"extensions": {
"ssh": "2.0.5"
}
}
Ensure the version is at least 2.64.0
Connect a subscription
Next step is to connect az to a valid Azure subscription. Azure
supports several authentication methods: check
which one you prefer.
The easiest is the one described in Sign in interactively:
az login
This will open a browser and you will asked to login to you azure account. Once logged in, the az command will be
automatically connected to the choosen subscription.
To check if the az command is properly connected to your subscription, check the output of this command:
$ az account list --query "[].{subscriptionId: id, name: name, user: user.name}" --output table
SubscriptionId Name User
------------------------------------ --------------------------- -------------------------
xxxxxxx-xxxx-xxxx-xxxx-xxxxxxxxxxxxx Microsoft Azure Sponsorship openserverless@apache.org
Before you can provision a Linux server you have to configure Openserverless for Azure typing
the command:
ops config azcloud
The system will then ask the following questions:
*** Please, specify Azure Project Id and press enter.
Azure Project Id: openserverless-k3s
*** Please, specify Azure Zone and press enter.
To get a list of valid values use:
az account list-locations -o table
Just press enter for default [eastus]:
Azure Zone:
*** Please, specify Azure virtual machine type and press enter.
To get a list of valid values, use:
az vm list-sizes --location <location> -o table
where <location> is your current location.
Just press enter for default [Standard_B4ms]:
Azure virtual machine type:
*** Please, specify Azure vm disk size in gigabyte and press enter.
Just press enter for default [50]:
Azure vm disk size in gigabyte:
*** Please, specify Azure Cloud public SSH key and press enter.
If you already have a public SSH key provide its path here. If you do not have it, generate a key pair with the following command:
ssh-keygen
The public key defaults to ~/.ssh/id_rsa.pub.
Just press enter for default [~/.ssh/id_rsa.pub]:
Azure Cloud public SSH key:
*** Please, specify Azure Cloud VM image and press enter.
Just press enter for default [Ubuntu2204]:
Azure Cloud VM image:
Provision a server
You can provision one or more servers using ops. The servers will use
the parameters you have just configured.
You can create a new server with:
ops cloud azcloud vm-create <server-name>
❗ IMPORTANT
Replace <server-name> with a name you choose, for example
ops-server
The command will create a new server in Azure Cloud with the parameters
you specified in configuration.
You can also:
list servers you created with ops cloud azcloud vm-list
delete a server you created and you do not need anymore with
ops cloud azcloud vm-delete <server-name>
Retrieve IP
The server will be provisioned with an IP address assigned by Azure
Cloud.
You can read the IP address of your server with
ops cloud azcloud vm-getip <server-name>
You need this IP when configuring a DNS name for
the server.
2.4 - Install K3S
Prerequisites to install OpenServerless in K3S
Install K3S in a server
You can install OpenServerless as described
here, and you do not need to
install any Kubernetes in it, as it is installed as part of the
procedure. In this case it installs K3S.
Or you can install K3S in advance, and then proceed
configuring and then installing
OpenServerless as in any other Kubernetes
cluster.
Installing K3S in a server
Before installing ensure you have satified the
prerequisites, most notably:
you know the IP address or DNS name
your server operating system satisfies the K3S
requirements
you have passwordless access with ssh
you have a user with passwordless sudo rights
you have opened the port 6443 in the firewall
Then you can use the following subcommand to install in the server:
ops cloud k3s create <server> [<username>]
where <server> is the IP address or DNS name to access the server,
and the optional <username> is the user you use to access the server:
if is not specified, the root username will be used.
Those pieces of information should have been provided when provisioning
the server.
❗ IMPORTANT
If you installed a Kubernetes cluster in the server this way, you should
proceed installing OpenServerless as in
a Kubernetes cluster, not
as a server.
The installation retrieves also a Kubernetes configuration file, so you
can proceed to installing it without any other step involved.
Additional Commands
In addition to create the following subcommands are also available:
ops cloud k3s delete <server> [<username>]:
uninstall K3S from the server
ops cloud k3s kubeconfig <server> [<username>]:
retrieve the kubeconfig from the K3S server
ops cloud k3s info: some information about the server
ops cloud k3s status: status of the server
2.5 - Install MicroK8S
Prerequisites to install OpenServerless in K8S
Install MicroK8S in a server
You can install OpenServerless as
described here and you do not need to
install any Kubernetes in it, as it is installed as part of the procedure. In
this case it installs K3S.
But you can install MicroK8S instead, if you
prefer. Check here for informations about MicroK8S.
If you install MicroK8S in your server, you can then proceed
configuring and then installing OpenServerless
as in any other Kubernetes cluster.
Installing MicroK8S in a server
Before installing ensure you have
satisfied the prerequisites, most notably:
you know the IP address or DNS name
you have passwordless access with ssh
you have an user with passwordless sudo rights
you have opened the port 16443 in the firewall
Furthermore, since MicroK8S is installed using snap, you also need to
install snap.
💡 NOTE
While snap is available for many linux distributions, it is typically
pre-installed and well supported in in Ubuntu and its derivatives. So we
recommend MicroK8S only if you are actually using an Ubuntu-like Linux
distribution.
If you system is suitable to run MicroK8S you can use the following
subcommand to install in the server:
ops cloud mk8s create SERVER=<server> USERNAME=<username>
where <server> is IP address or DNS name to access the server, and
<username> is the user you use to access the server.
Those informations should have been provided when provisioning the
server.
❗ IMPORTANT
If you installed a Kubernetes cluster in the server in this way, you
should proceed installing OpenServerless as in
a Kubernetes cluster, not as a server.
The installation retrieves also a kubernets configuration file so you
can proceed to installing it without any other step involved.
Additional Commands
In addition to create you have available also the following
subcommands:
ops cloud mk8s delete SERVER=<server> USERNAME=<username>:
uninstall K3S from the server
ops cloud mk8s kubeconfig SERVER=<server> USERNAME=<username>:
retrieve the kubeconfig from the MicroK8S server
ops cloud mk8s info: informations about the server
ops cloud mk8s status: status of the server
3 - Kubernetes Cluster
Install OpenServerless in a Kubernetes cluster
Prerequisites to install OpenServerless in a Kubernetes cluster
You can install OpenServerless in any Kubernetes cluster which
satisfy some requirements.
Kubernetes clusters are available pre-built from a variety of cloud
providers. We provide with our ops tool the commands to install a
Kubernetes cluster ready for OpenServerless in the following
environments:
You can also provision a suitable cluster by yourself, in any cloud or
on premises, ensuring the prerequites are satisfied.
Once provisioned, you will receive a configuration file to access the
cluster, called kubeconfig.
This file should be placed in ~/.kube/config to give access to the
cluster
If you have this file, you can check if you have access to the cluster
with the command:
ops debug kube info
You should see something like this:
Kubernetes control plane is running at https://xxxxxx.yyy.us-east-1.eks.amazonaws.com
Once you have got access to the Kubernetes cluster, either installing
one with out commands or provisioning one by yourself, you can proceed
configuring the installation and then
installing OpenServerless in the
cluster.
3.1 - Amazon EKS
Prerequisites for Amazon EKS
Prerequisites to install OpenServerless in an Amazon EKS Cluster
Amazon EKS is a pre-built Kubernetes
cluster offered by the cloud provider Amazon Web
Services.
You can create an EKS Cluster in Amazon AWS for installing using
OpenServerless using ops as follows:
install aws, the AWS CLI
get Access and Secret Key
configure EKS
provision EKS
optionally, retrieve the load balancer address to
configure a DNS name
Once you have EKS up and running you can proceed
configuring and installing
OpenServerless.
Installing the AWS CLI
Our cli ops uses under the hood the AWS CLI version
2,
so you need to dowload and install it following those
instructions.
Once installed, ensure it is available on the terminal executing the
following command:
aws --version
you should receive something like this:
aws-cli/2.9.4 Python/3.9.11 Linux/5.19.0-1025-aws exe/x86_64.ubuntu.22 prompt/off
Ensure the version is at least 2.
Getting the Access and Secret key
Next step is to retrieve credentials, in the form of an access key and a
secret key.
So you need to: * access the AWS console following those
instructions
create an access key and secret key, * give to the credentials the
minimum required permissions as described
here to build an EKS
cluster.
You will end up with a couple of string as follows:
Sample AWS Access Key ID: AKIAIOSFODNN7EXAMPLE Sample AWS Secret Access
Key: wJalrXUtnFEMI/K7MDENG/bPxRfiCYEXAMPLEKEY
Take note of them as you need them for configuring out CLI.
Once you have the access and secret key you can configure EKS with the
command ops config eks answering to all the questions, as in the
following example:
$ ops config eks
*** Please, specify AWS Access Id and press enter.
AKIAIOSFODNN7EXAMPLE
*** Please, specify AWS Secret Key and press enter.
wJalrXUtnFEMI/K7MDENG/bPxRfiCYEXAMPLEKEY
*** Please, specify AWS Region to use and press enter.
To get a list of valid values use:
aws ec2 describe-regions --output table
Just press enter for default [us-east-2]:
*** Please, specify AWS public SSH key and press enter.
If you already have a public SSH key in AWS, provide its name here.
If you do not have it, generate a key pair with the following command:
ssh-keygen
The public key defaults to ~/.ssh/id_rsa.pub and you can import with:
aws ec2 import-key-pair --key-name nuvolaris-key --public-key-material --region=<your-region> fileb://~/.ssh/id_rsa.pub
Just press enter for default [nuvolaris-key]:
*** Please, specify EKS Name for Cluster and Node Group and press enter.
Just press enter for default [nuvolaris]:
*** Please, specify EKS region and press enter.
To get a list of valid values use:
aws ec2 describe-regions --output table
Just press enter for default [us-east-1]:
*** Please, specify EKS number of worker nodes and press enter.
Just press enter for default [3]:
*** Please, specify EKS virtual machine type and press enter.
To get a list of valid values, use:
aws ec2 describe-instance-types --query 'InstanceTypes[].InstanceType' --output table
Just press enter for default [m5.xlarge]:
*** Please, specify EKS disk size in gigabyte and press enter.
Just press enter for default [50]:
*** Please, specify EKS Kubernetes Version and press enter.
Just press enter for default [1.25]:
Provisioning Amazon EKS
Once you have configured it, you can create the EKS cluster with the
command:
ops cloud eks create
It will take around 20 minutes to be ready. Please be patient.
At the end of the process, you will have access directly to the created
Kubernetes cluster for installation.
Retrieving the Load Balancer DNS name
Once the cluster is up and running, you need to retrieve the DNS name of
the load balancer.
You can read this with the command:
ops cloud eks lb
Take note of the result as it is required for
configuring a dns name for your cluster.
Additional Commands
You can delete the created cluster with: ops cloud eks delete
You can extract again the cluster configuration, if you lose it,
reconfiguring the cluster and then using the command
ops cloud eks kubeconfig.
3.2 - Azure AKS
Prerequisites for Azure AKS
Prerequisites to install OpenServerless in an Azure AKS Cluster
Azure AKS is a pre-built Kubernetes
cluster offered by the cloud provider Microsoft Azure.
You can create an AKS Cluster in Microsoft Azure for installing using
OpenServerless using ops as follows:
install az, the Azure CLI
configure AKS
provision AKS
optionally, retrieve the load balancer address to
configure a DNS name
Once you have AKS up and running you can proceed
configuring and installing
OpenServerless.
Installing the Azure CLI
Our CLI ops uses under the hood the Azure
CLI, so you need to
dowload and install it
following those instructions.
Once installed, ensure it is available on the terminal executing the
following command:
az version
you should receive something like this:
{
"azure-cli": "2.51.0",
"azure-cli-core": "2.51.0",
"azure-cli-telemetry": "1.1.0",
"extensions": {}
}
Before provisioning your AKS cluster you need to configure AKS with the
command ops config aks answering to all the questions, as in the
following example:
$ ops config aks
*** Please, specify AKS Name for Cluster and Resource Group and press enter.
Just press enter for default [nuvolaris]:
*** Please, specify AKS number of worker nodes and press enter.
Just press enter for default [3]:
*** Please, specify AKS location and press enter.
To get a list of valid values use:
az account list-locations -o table
Just press enter for default [eastus]:
*** Please, specify AKS virtual machine type and press enter.
To get a list of valid values use:
az vm list-sizes --location <location> -o table
where <location> is your current location.
Just press enter for default [Standard_B4ms]:
*** Please, specify AKS disk size in gigabyte and press enter.
Just press enter for default [50]:
*** Please, specify AKS public SSH key in AWS and press enter.
If you already have a public SSH key provide its path here. If you do not have it, generate a key pair with the following command:
ssh-keygen
The public key defaults to ~/.ssh/id_rsa.pub.
Just press enter for default [~/.ssh/id_rsa.pub]:
Provisioning Azure AKS
Once you have configured it, you can create the AKS cluster with the
command:
ops cloud aks create
It will take around 10 minutes to be ready. Please be patient.
At the end of the process, you will have access directly to the created
Kubernetes cluster for installation.
Retrieving the Load Balancer DNS name
Once the cluster is up and running, you need to retrieve the DNS name of
the load balancer.
You can read this with the command:
ops cloud aks lb
Take note of the result as it is required for
configuring a dns name for your cluster.
Additional Commands
You can delete the created cluster with: ops cloud aks delete
You can extract again the cluster configuration, if you lose it,
reconfiguring the cluster and then using the command
nuv cloud aks kubeconfig.
3.3 - Generic Kubernetes
Prerequisites for all Kubernetes
Kubernetes Cluster requirements
OpenServerless installs in any Kubernetes cluster which satisfies the
following requirements:
cluster-admin access
at least 3 worker nodes with 4GB of memory each
support for block storage configured as default storage class
support for LoadBalancer services
the nginx ingress
already installed
the cert manager already installed
Once you have such a cluster, you need to retrieve the IP address of the
Load Balancer associated with the Nginx Ingress. In the default
installation, it is installed in the namespace nginx-ingress and it is
called ingress-nginx-controller.
In the default installation you can read the IP address with the
following command:
kubectl -n ingress-nginx get svc ingress-nginx-controller
If you have installed it in some other namespace or with another name,
change the command accordingly.
The result should be something like this:
NAME TYPE CLUSTER-IP EXTERNAL-IP PORT(S) AGE
ingress-nginx-controller LoadBalancer 10.0.9.99 20.62.156.19 80:30898/TCP,443:31451/TCP 4d1h
Take note of the value under EXTERNAL-IP as you need it in the next
step of installation, configuring DNS.